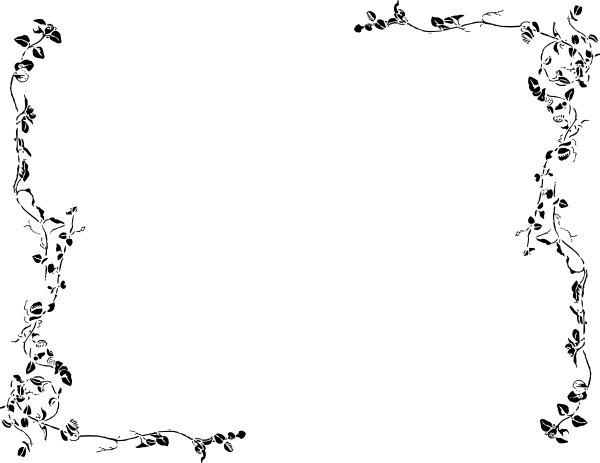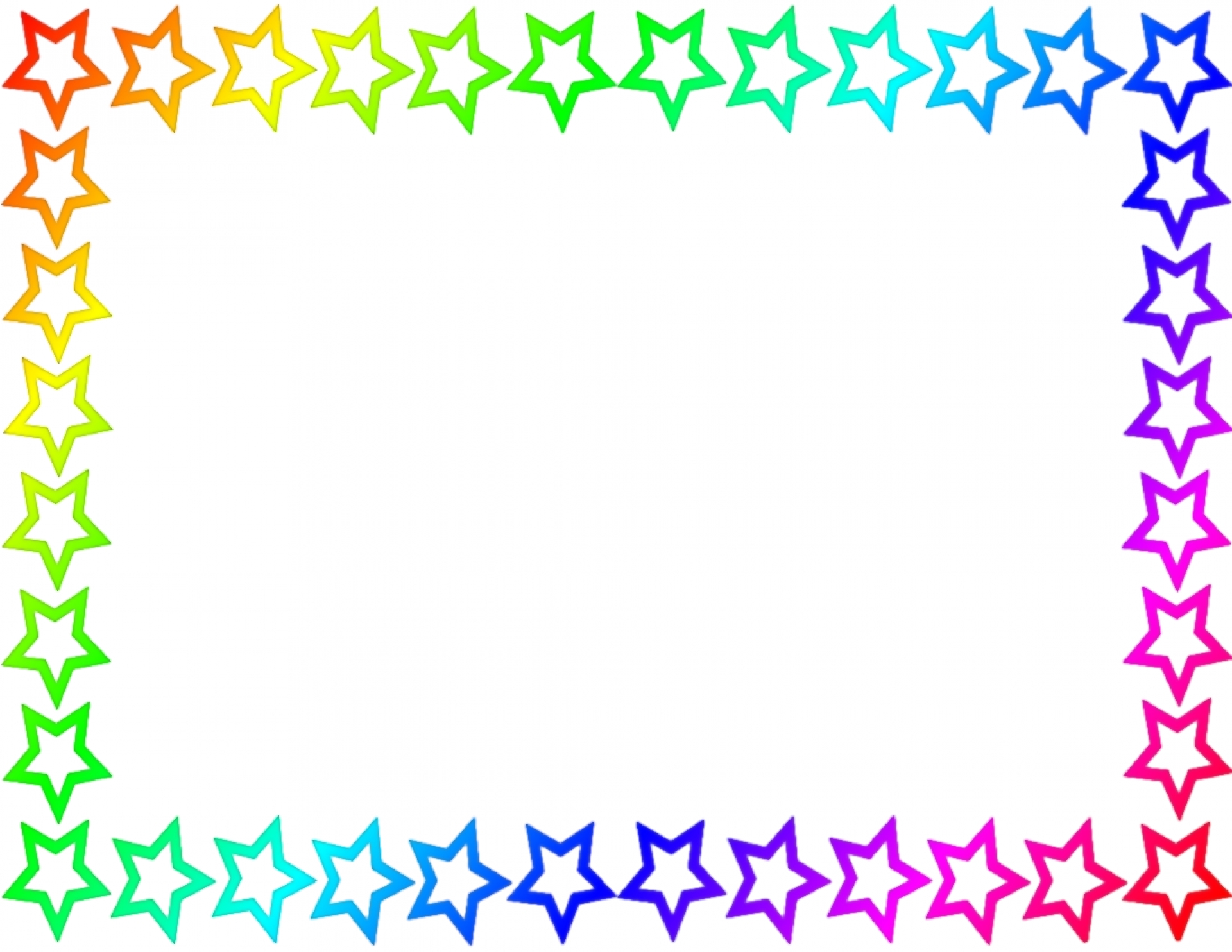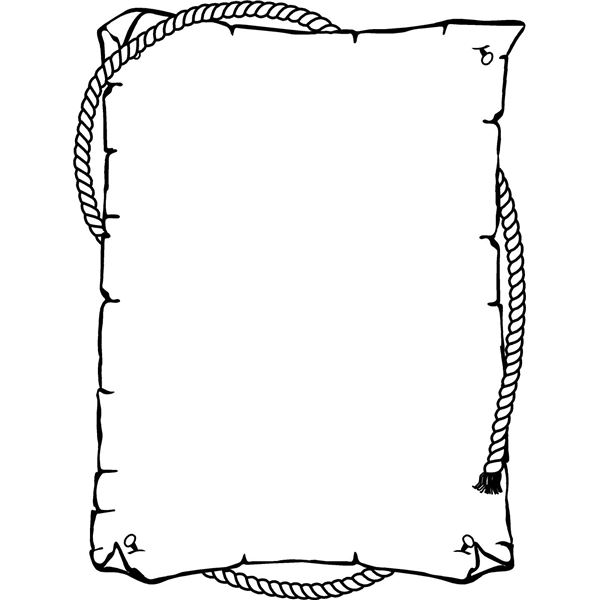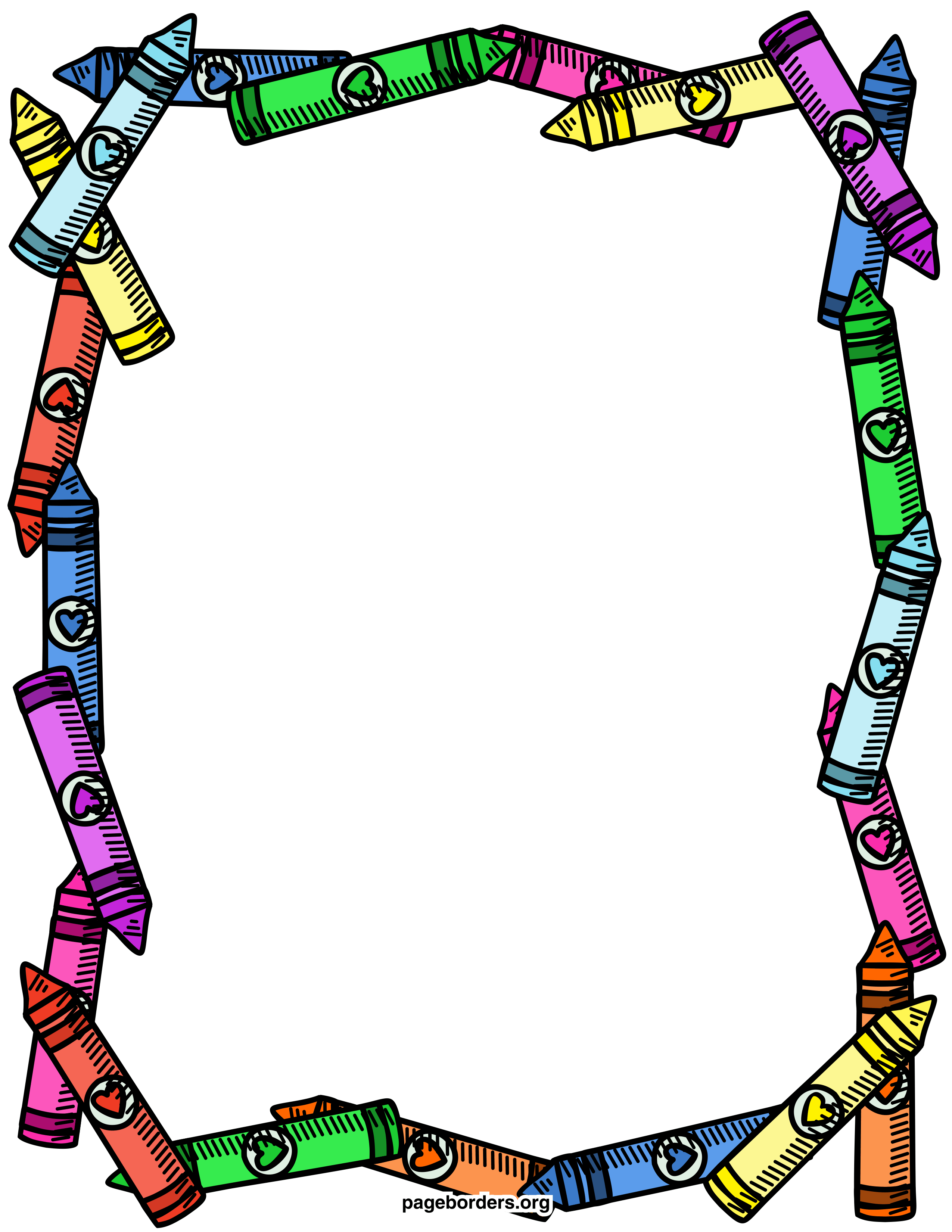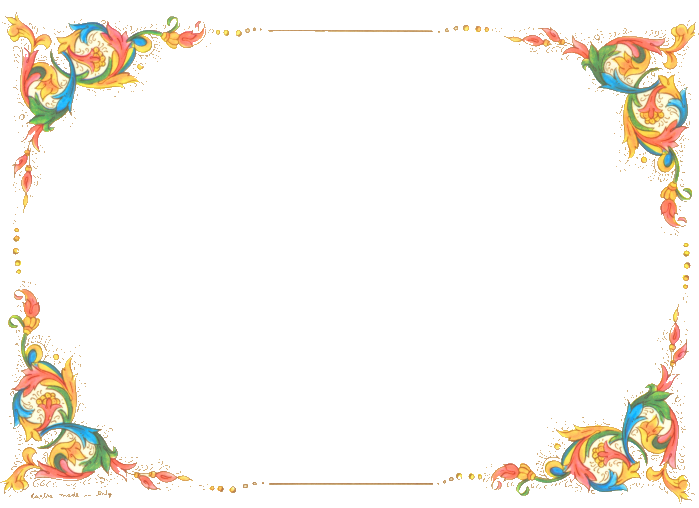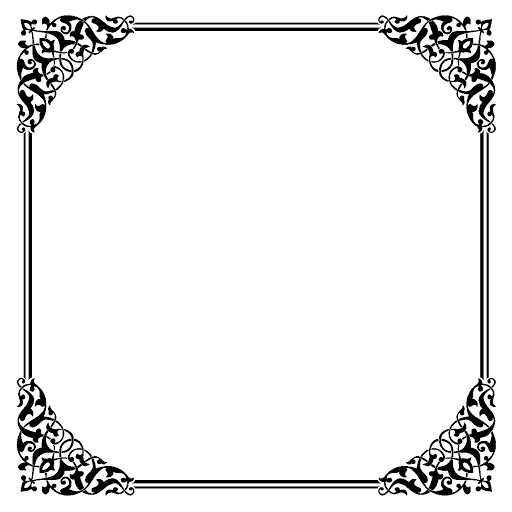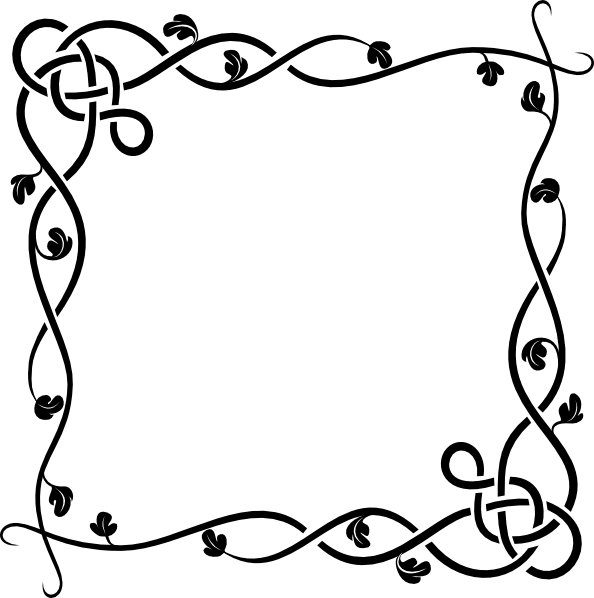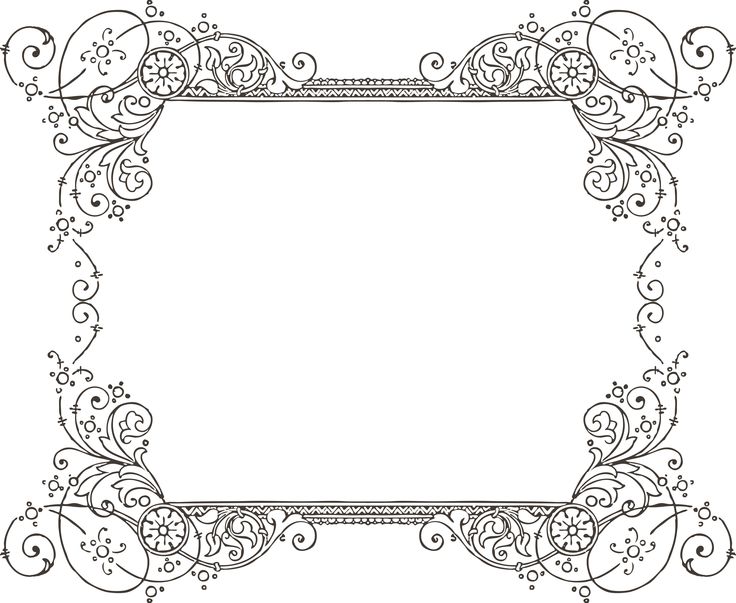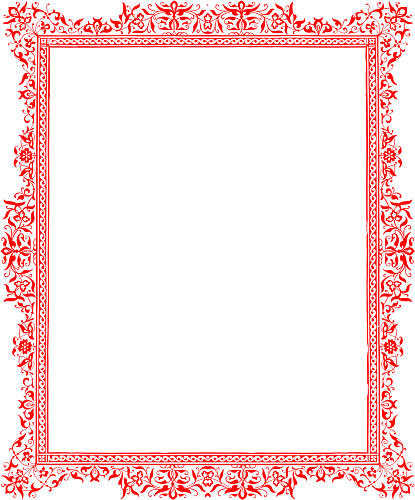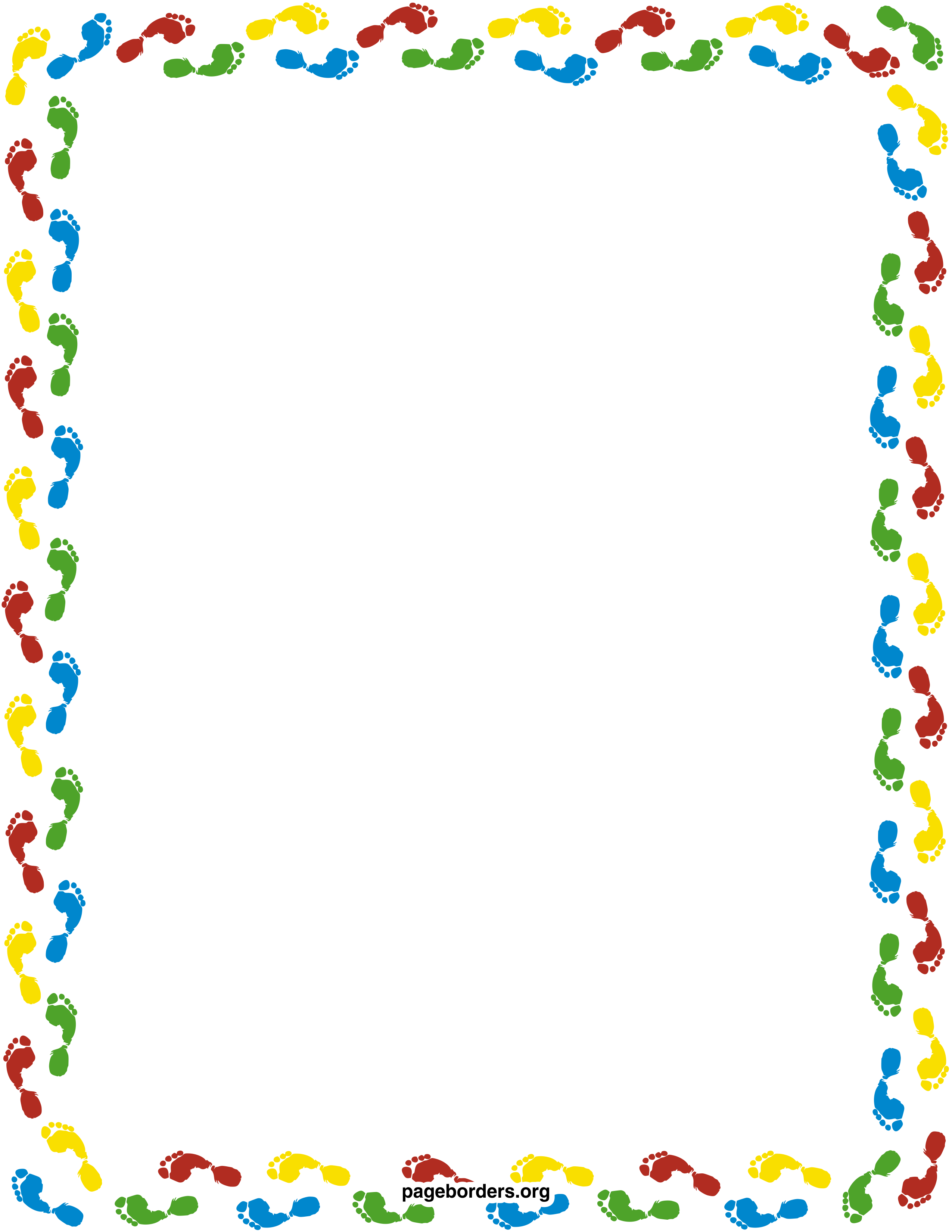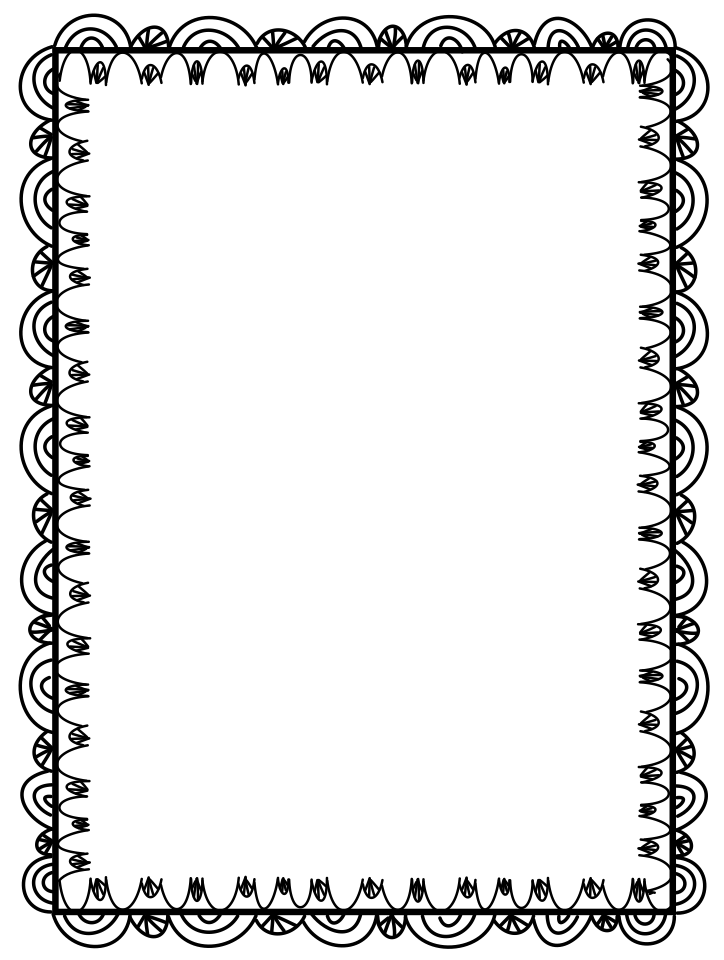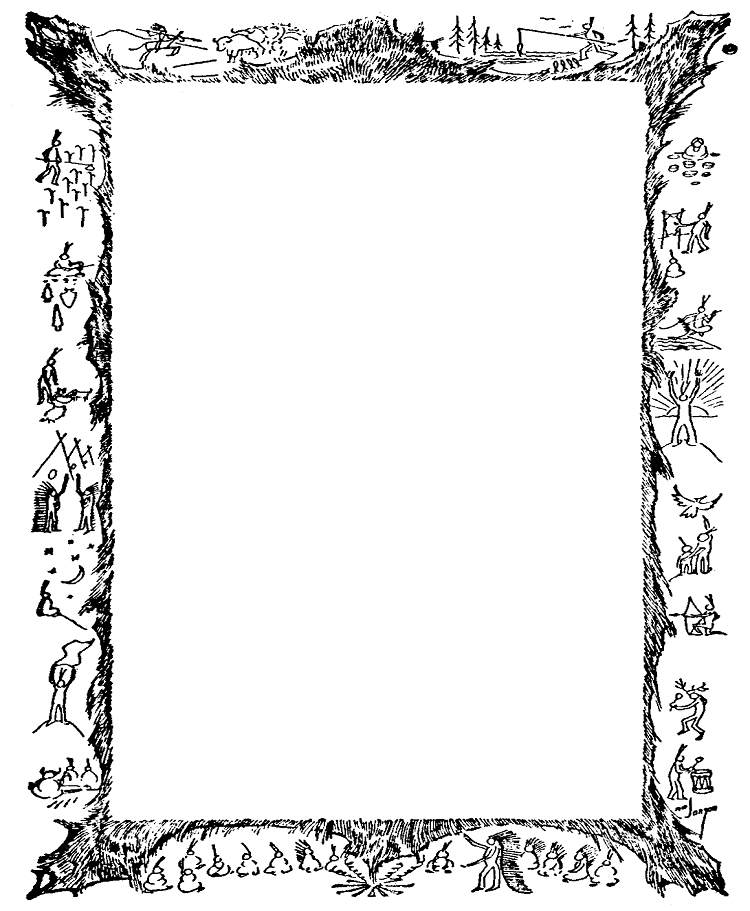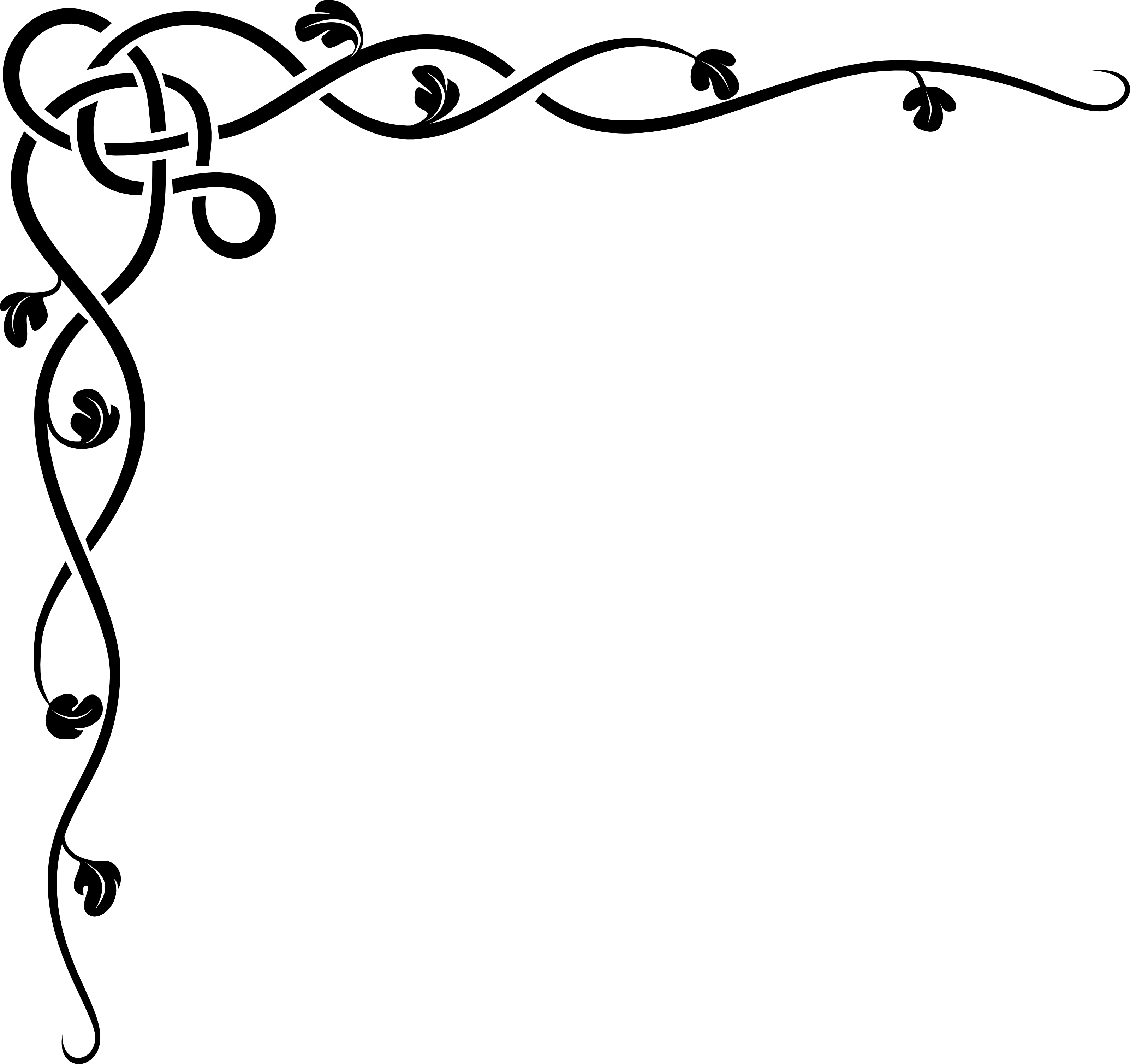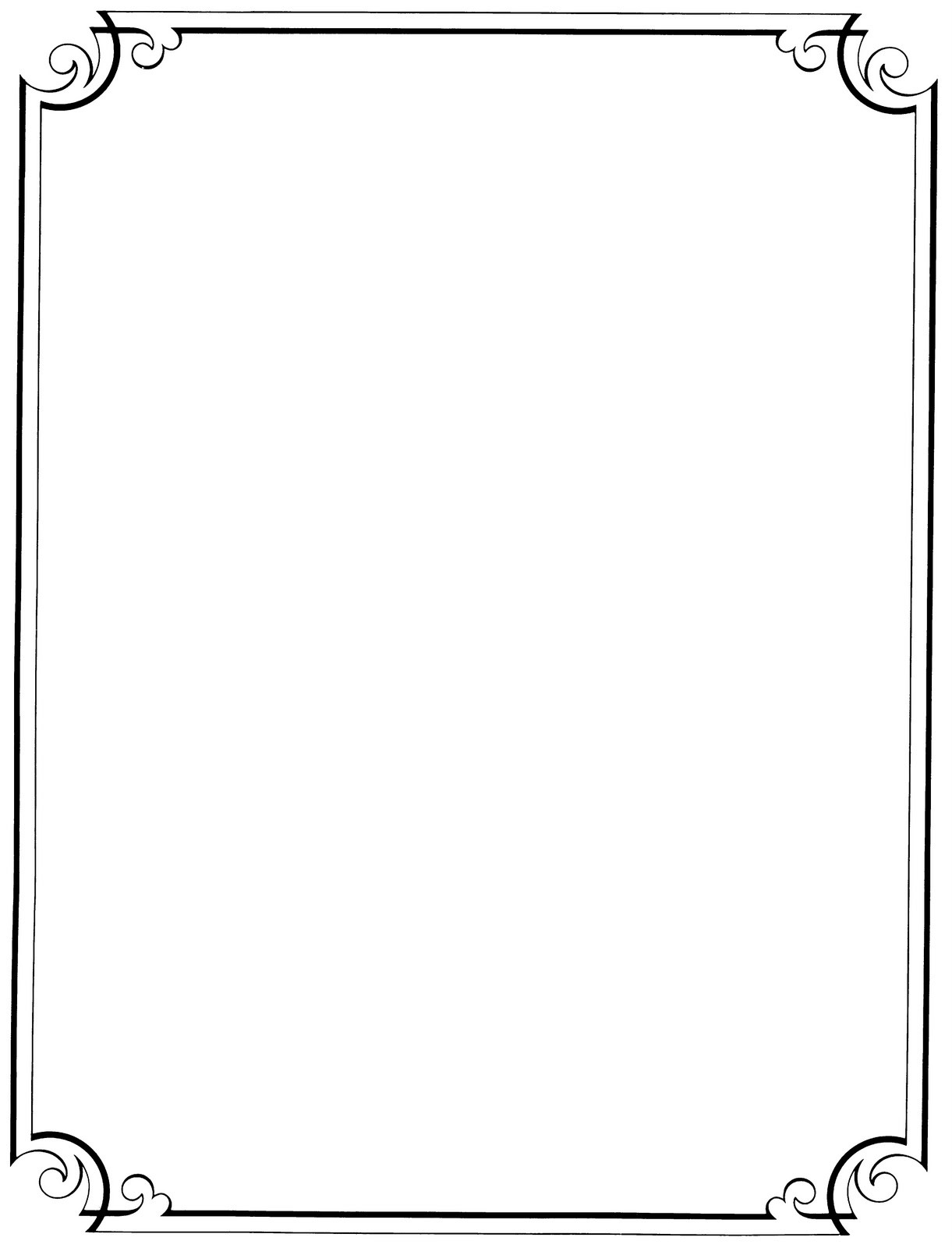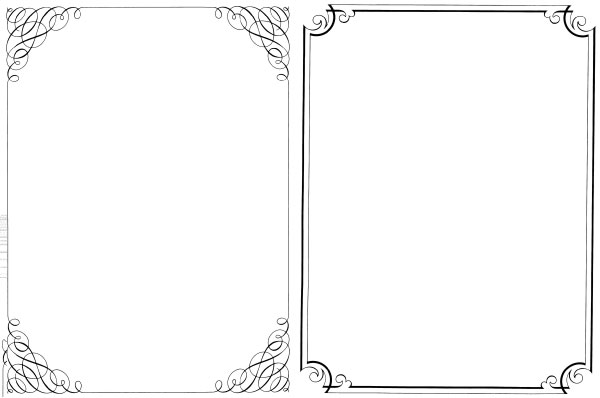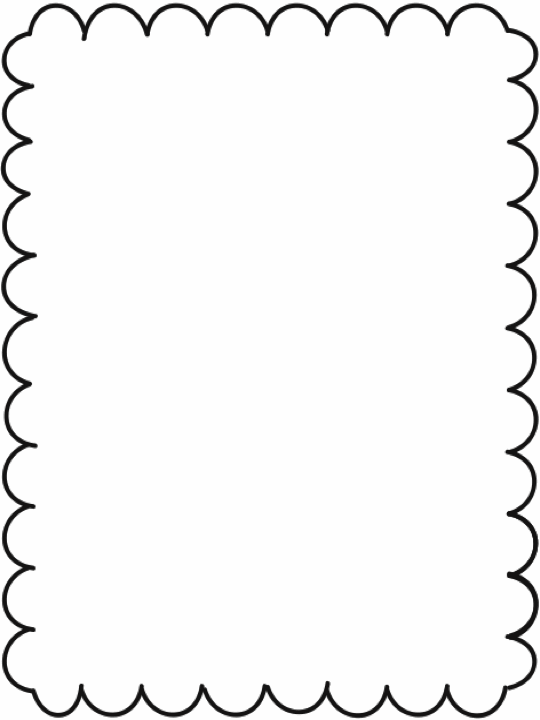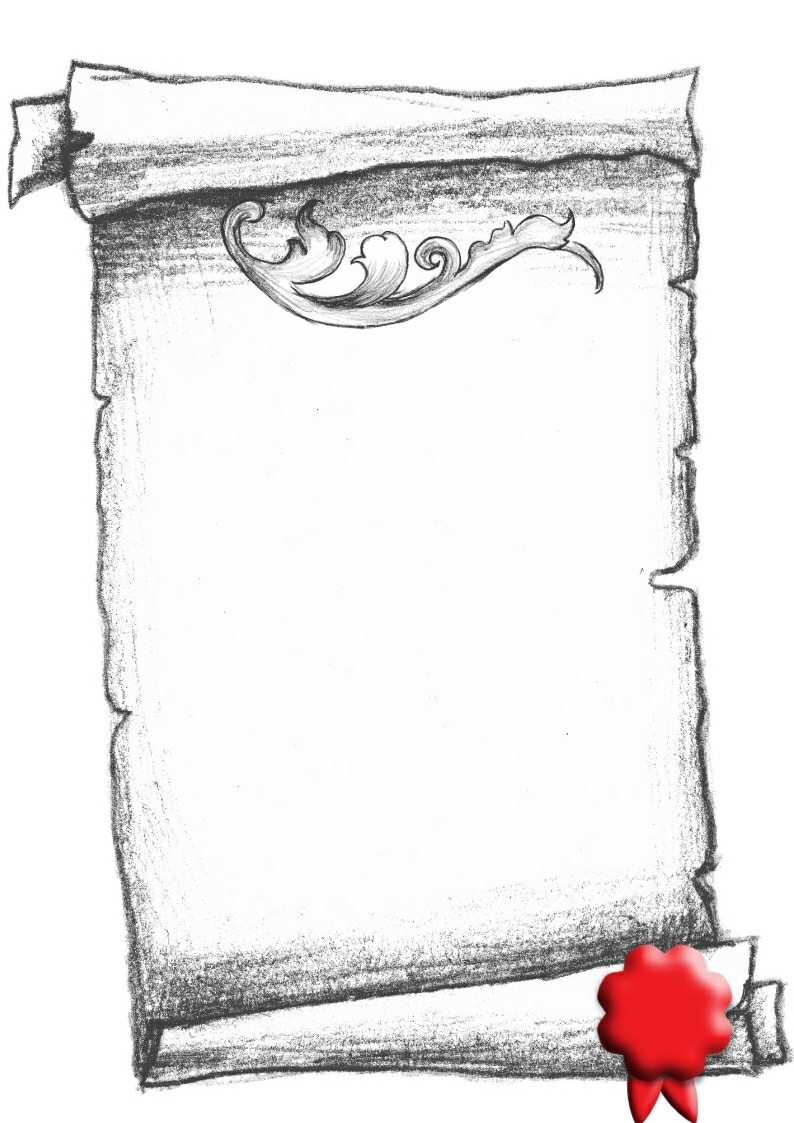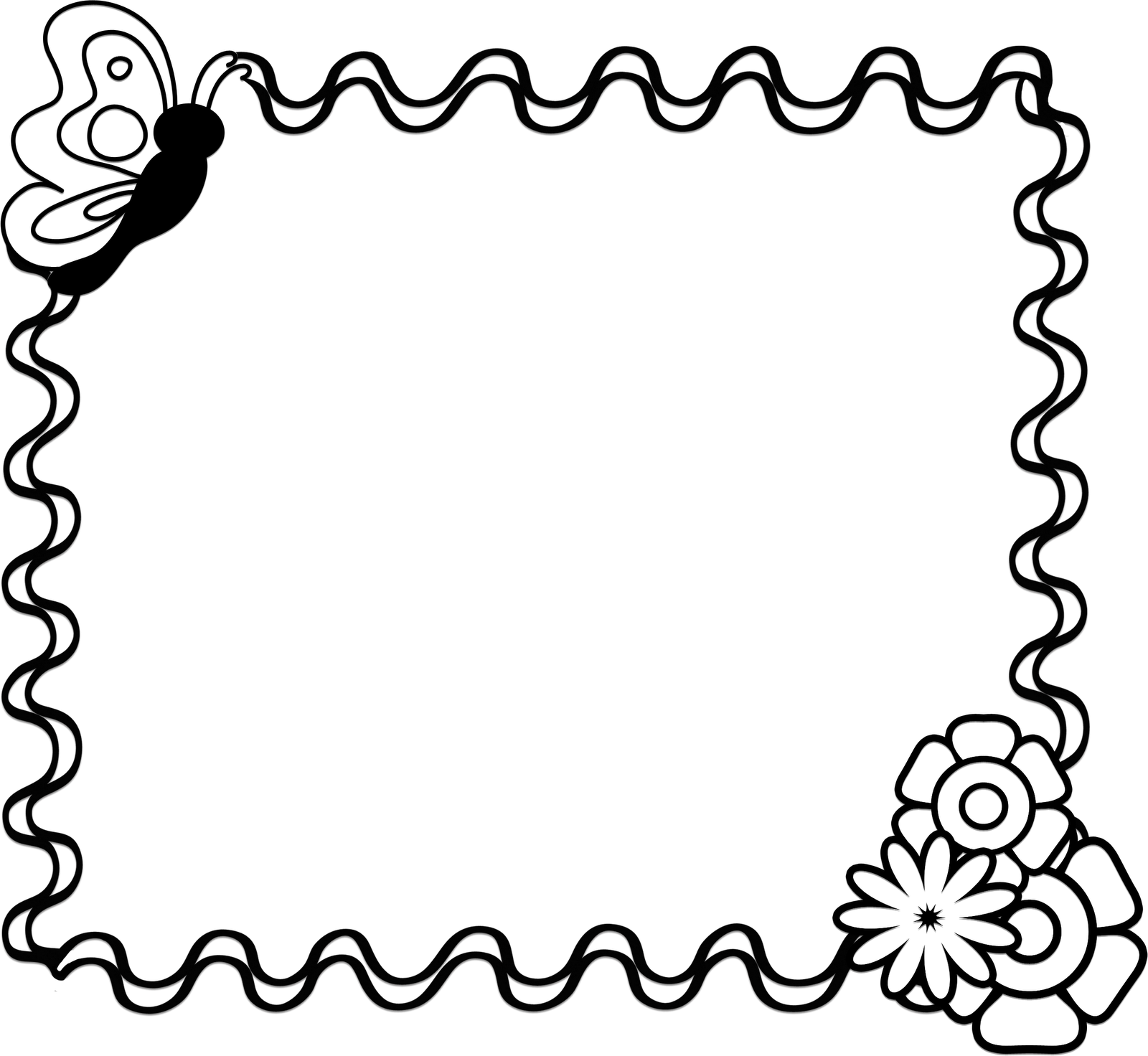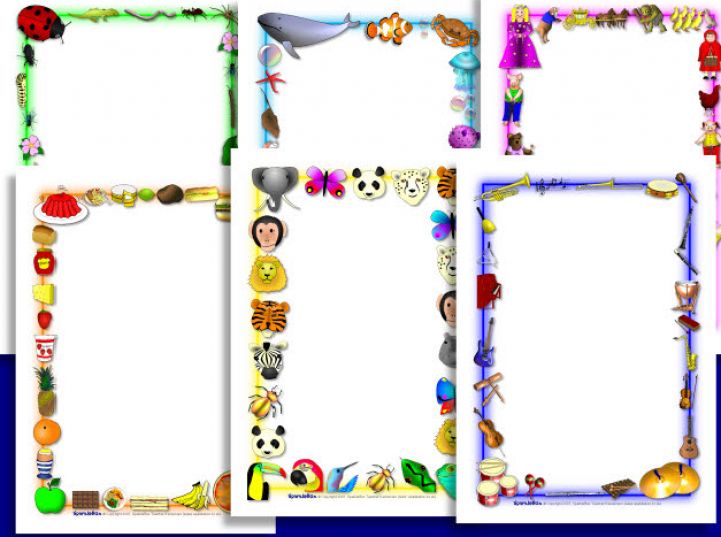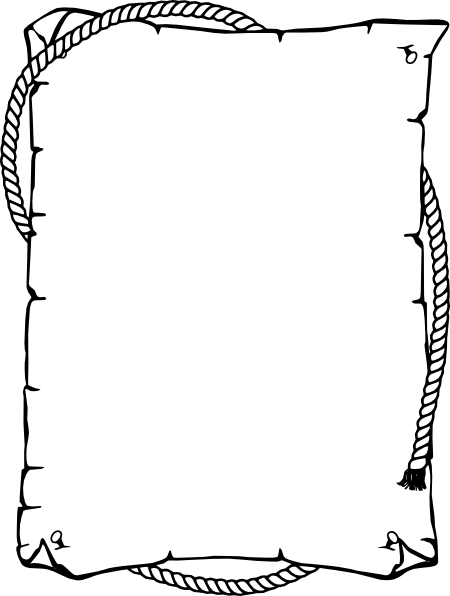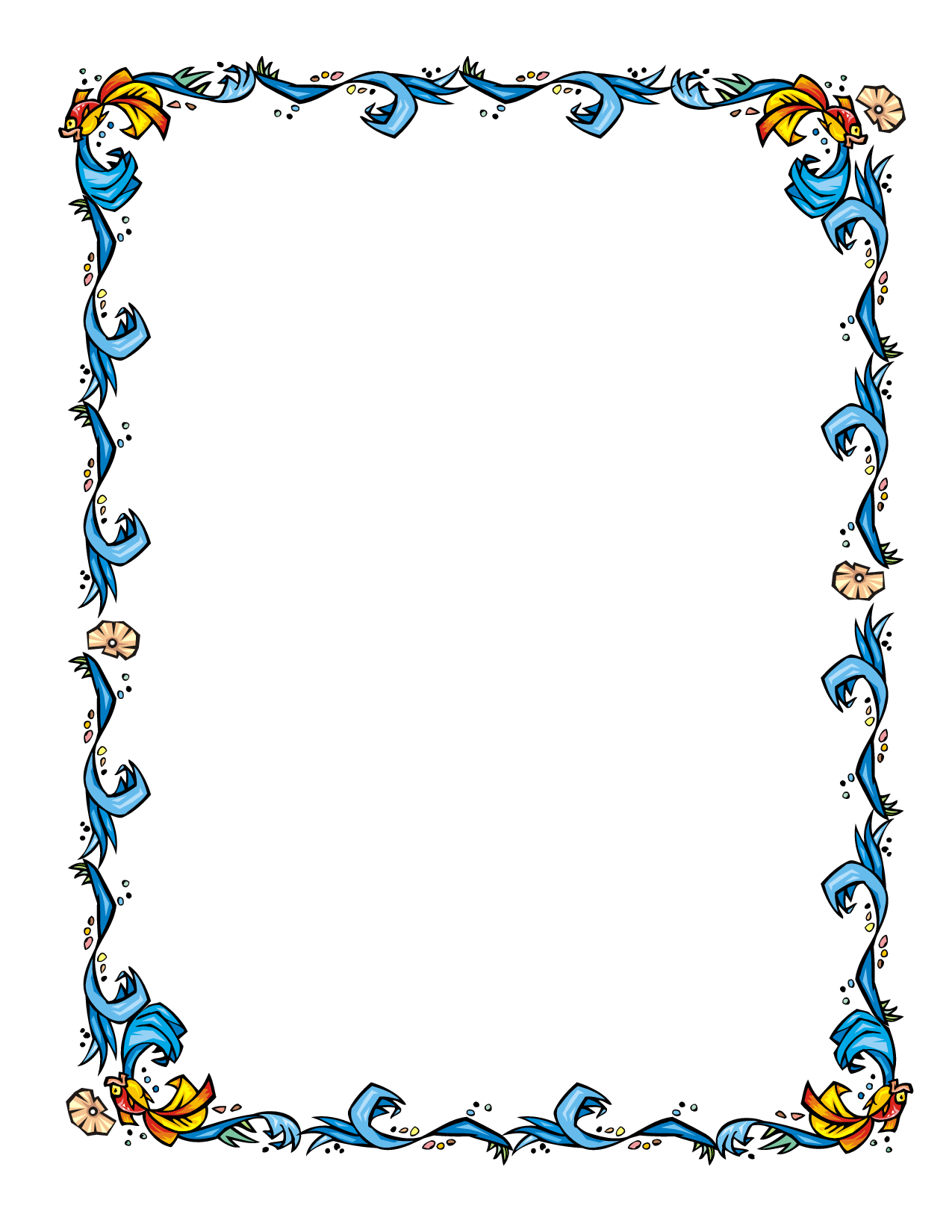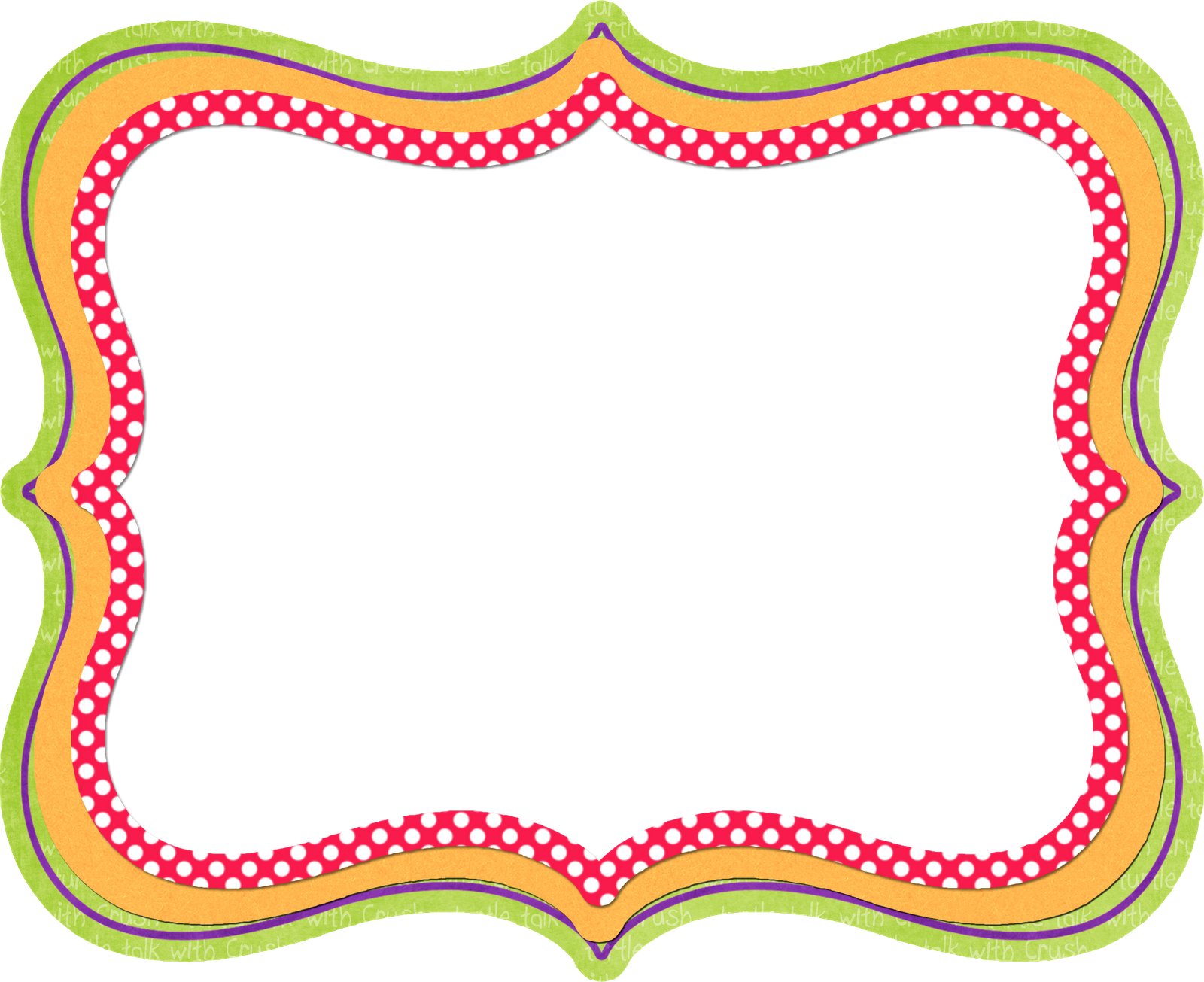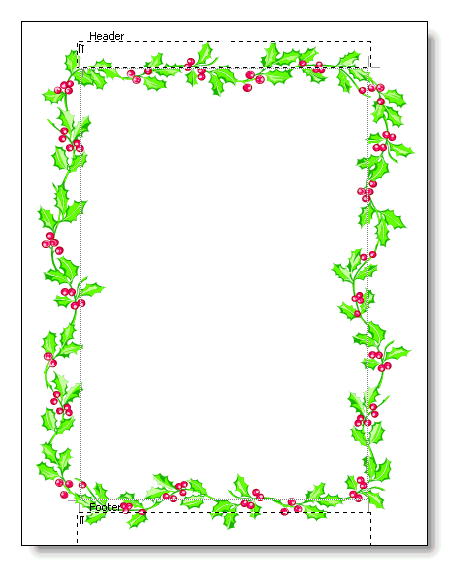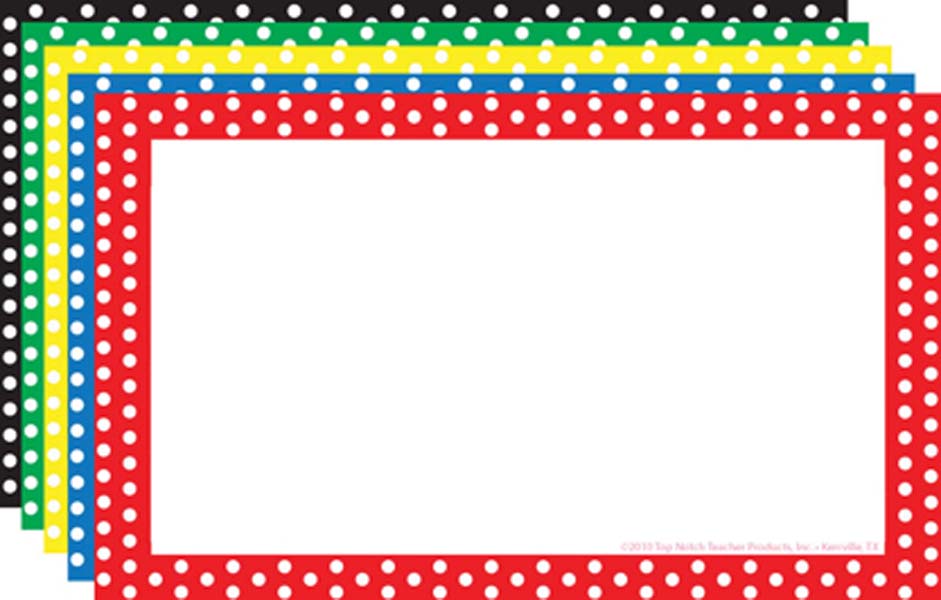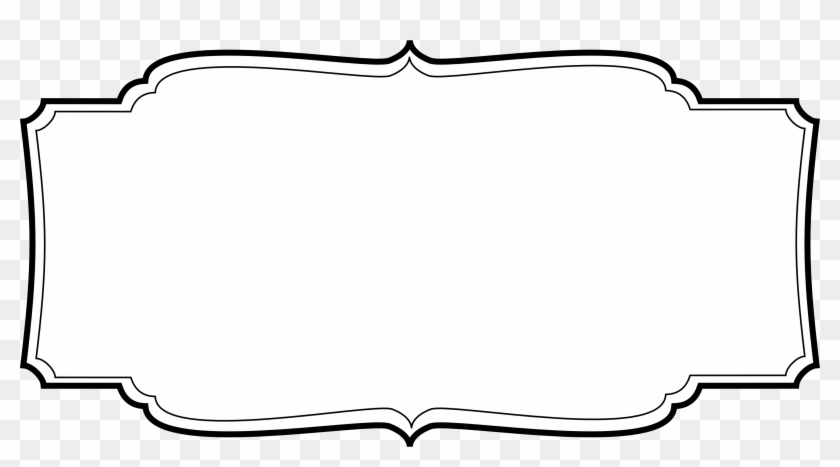Collection of Borders For Word (37)
Other Popular Clip Arts
Reviews
Dear users of the clipart-library website, this year marks the 7th anniversary of our website. Thank you all for using our service. Over these years, we have gathered a tremendous amount of your feedback, and we are pleased to share it with you.
Review by Whi*@hotmail.com:**
"I appreciate the positive and inclusive representation in the clipart images. It's crucial for my child to see diversity in media. Featuring a 'community spotlight' section showcasing projects that promote inclusivity and acceptance could inspire others."
Review by Sar*@gmail.com:**
"As a history teacher, I love the historically accurate clipart available here. It brings history to life in my classroom presentations. Adding a section with clipart timelines and historical maps would enrich the learning experience."
Review by Whi*@hotmail.com:**
"The music-themed clipart on this site has been a hit in my music class. It visually enhances music theory lessons and worksheets. Having a 'composer spotlight' section with clipart representing famous composers would be educational and fun."
Review by Mar*@gmail.com:**
"The clipart on this website has been a game-changer for my classroom presentations. The variety and quality of images make lessons engaging and visually appealing for my students. Thank you for enhancing my teaching materials!"
Review by Mar*@gmail.com, Preschool Teacher:**
"Finding age-appropriate clipart for my preschool classroom used to be a challenge until I discovered this website. The adorable and child-friendly clipart has transformed my teaching materials, capturing the attention of my little learners. It would be fantastic to have a section specifically dedicated to preschool themes!"